Displaying Grandparent Entity Data on a Child Form in Dynamics 365 (Without Direct Relationship)
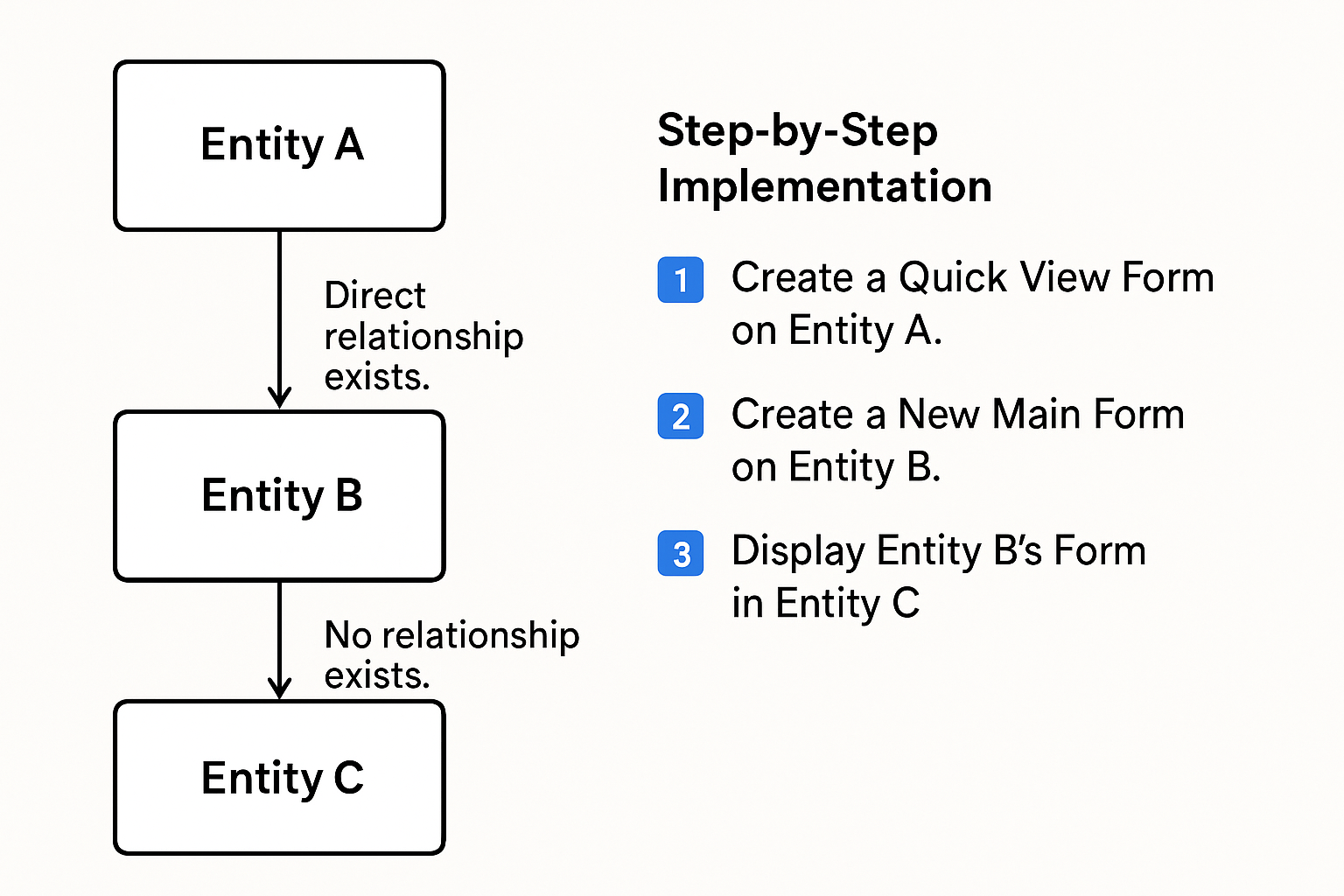
In many Dynamics 365 implementations, there are scenarios where you need to display data from a grandparent entity on a child form —even when there’s no direct relationship between the grandparent and the child. Recently, I encountered a situation with three entities: Entity A : Grandparent Entity B : Parent (related to A) Entity C : Child (related to B, but not directly to A) The challenge? Show Entity A's data on Entity C's form — without directly relating Entity A to Entity C . Here’s how I solved it using Quick View Forms and form components . 📊 Scenario Breakdown Let’s clarify the relationships: Entity A ↔ Entity B : Direct relationship exists. Entity B ↔ Entity C : Direct relationship exists. Entity A ↛ Entity C : No relationship exists. Despite this, our goal is to show Entity A’s information on Entity C’s form . 🧩 Step-by-Step Implementation 🔹 Step 1: Create a Quick View Form on Entity A First, I created a Quick View Form for Entity...




